まず最初に
NTW社のメールサーバは2019年1月30日から切り替わります。
1月30日~31日の間は、旧メールサーバと新メールサーバーの両方が稼働します。しかし2月1日からは旧メールサーバは廃止されて利用することができません。
未読メールを旧サーバに残しておくと、2月1日からはそのメールを読むことができなくなります。今すぐにご利用のOutlookなどのメールソフトで「送受信」ボタンを押してメールを受信してください。
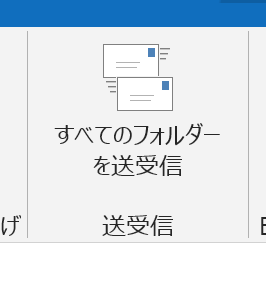
新メールサーバのパスワードを確認
担当者よりメールサーバ引越しの際のメールが旧メールサーバに届いていると思います。そのメールに書いてあるパスワードを確認してください。
このパスワードは、新メールサーバでのメールのパスワードになります。今までご利用の旧メールサーバでのメールパスワードとは異なります。
新メールサーバでのメールのパスワード は以下の作業で必要になりますので必ず確認してください。
また、何らかのトラブルにより旧メールサーバに戻す時があるかもしれません。旧メールサーバのパスワードをお持ちでしたら手元に控えておいてください。
旧メールサーバのパスワードは、利用者しかわかりません。紛失しても担当者ならびに他の人はわかりませんので注意してください。以下の作業でパスワードを変更してしまうと元に戻せなくなります。
もし旧メールサーバのメールパスワードがわからない場合は諦めて、旧メールサーバからすべてのメールを受信しておいてから、新メールサーバへの移行を進める方法もあります。
新メールサーバに切り替える(Outlook2013の場合)
いつも利用しているメールソフトがOutlookの場合はこちらの手順で行ってください。Outlook2016とOutlook2019では手順や画面や設定内容が変わりますが、それぞれのバージョンに置き換えて読み進めてください。
アカウント設定画面を開く
Outlook2013を起動して、いつも利用している画面を表示します。
ファイルメニューをクリックし、左の「情報」から「アカウント設定」のボタンをクリックし、さらに「アカウント設定」をクリックします。
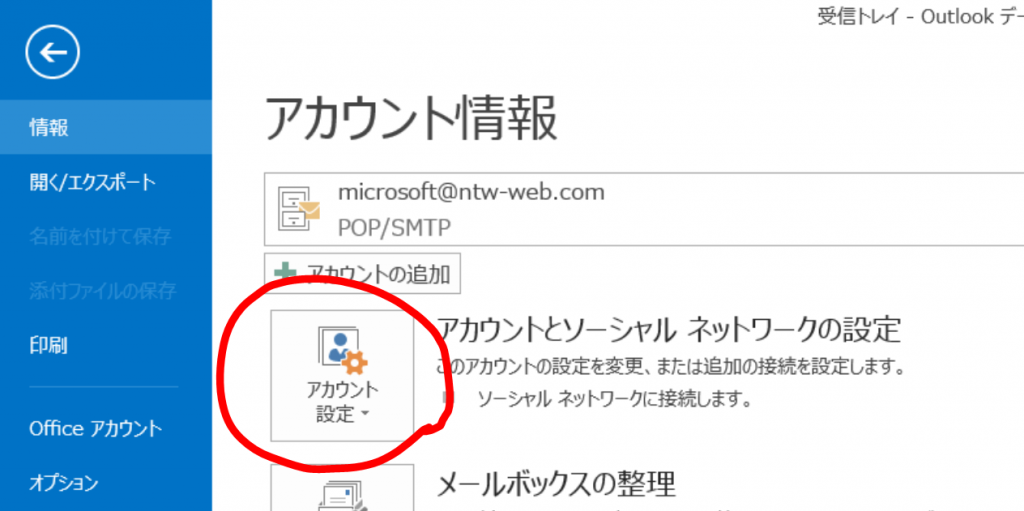
アカウント設定のウィンドウが表示されますので、自分のメールアドレスの設定部分をダブルクリックします。
Outlook2016の場合は「アカウント設定」のボタンをクリックし、その後に「プロファイル管理」を選んでから、「電子メールアカウント」ボタンを押して下さい。
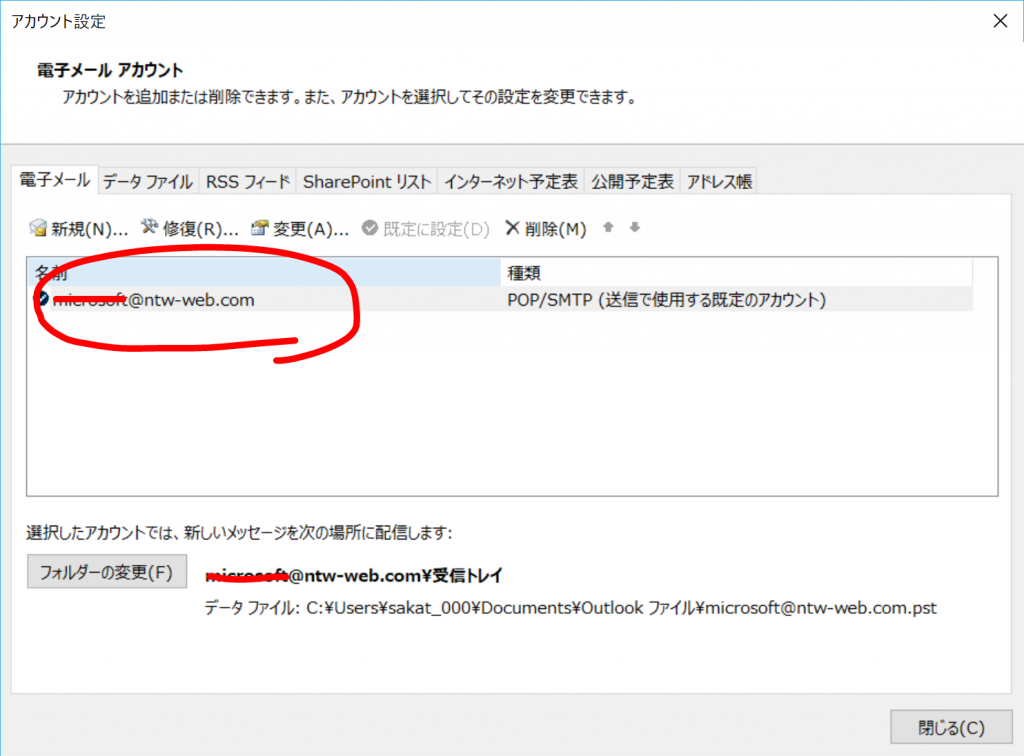
アカウントの変更画面で設定する(Outlook2013)
アカウントの変更画面で、新メールサーバに接続する設定を行います。
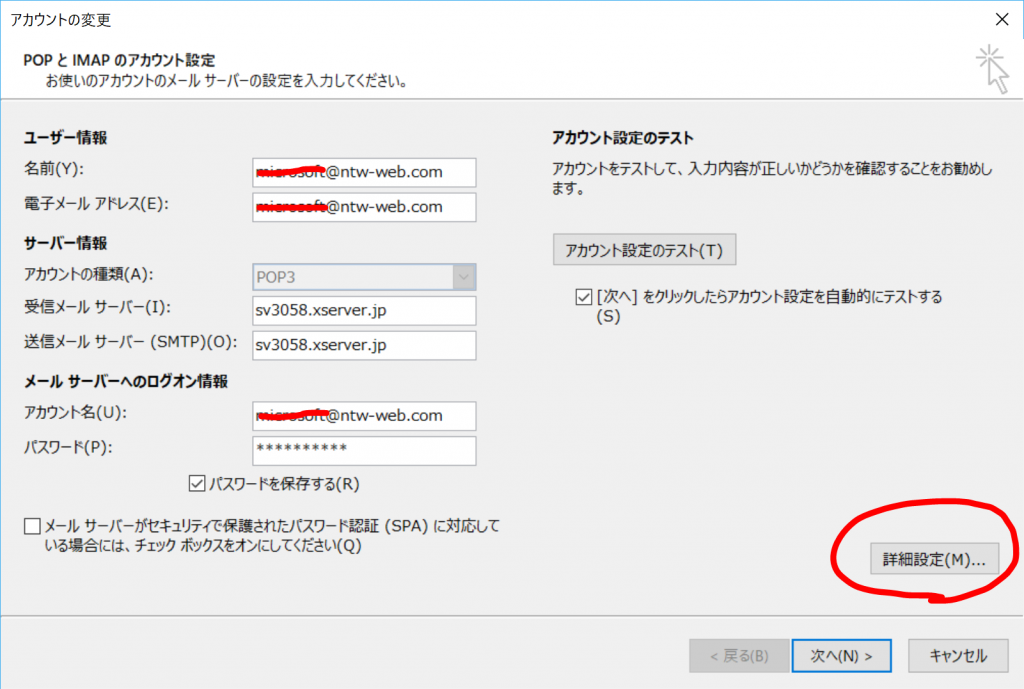
ユーザー情報
| 名前(Y) | 任意(差出人として受信者に表示される名前になります) |
|---|---|
| 電子メールアドレス(E) | メールアドレス(@前後を含むメールアドレス) |
サーバ情報
| アカウントの種類(A) | POP3 もしくは IMAP(※任意) POP3もしくはIMAP。今までPOP3をご利用中だったと思うので、POP3を選んでください。POP3しか選べないようになっているかもしれません。 |
|---|---|
| 受信メールサーバー (I) 送信メールサーバー(SMTP)(O) | sv3058.xserver.jp |
メールサーバーへのログオン情報
| アカウント名(U) | 電子メールアドレス(E)に入力したものと同じメールアドレス |
|---|---|
| パスワード(P) | 控えていた新メールサーバでのメールパスワード |
| パスワードを保存する(R) | チェックします(※任意) |
| メールサーバーがセキュリティで保護されたパスワード認証(SPA)に対応している場合には、チェック ボックスをオンにしてください(Q) | チェックをしない【なし】 |
詳細設定を変更する
「詳細設定」ボタンをクリックして、詳細設定を変更します。
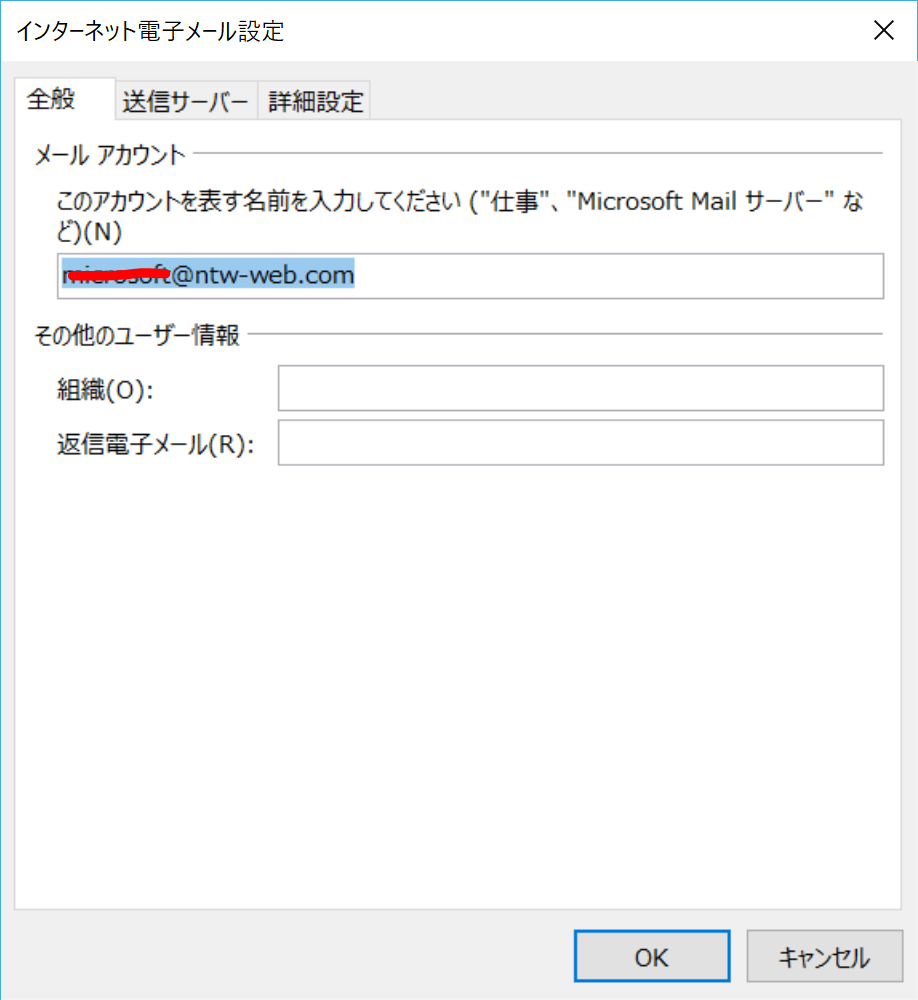
全般タブでは、メールアカウントが入っていることを確認します。
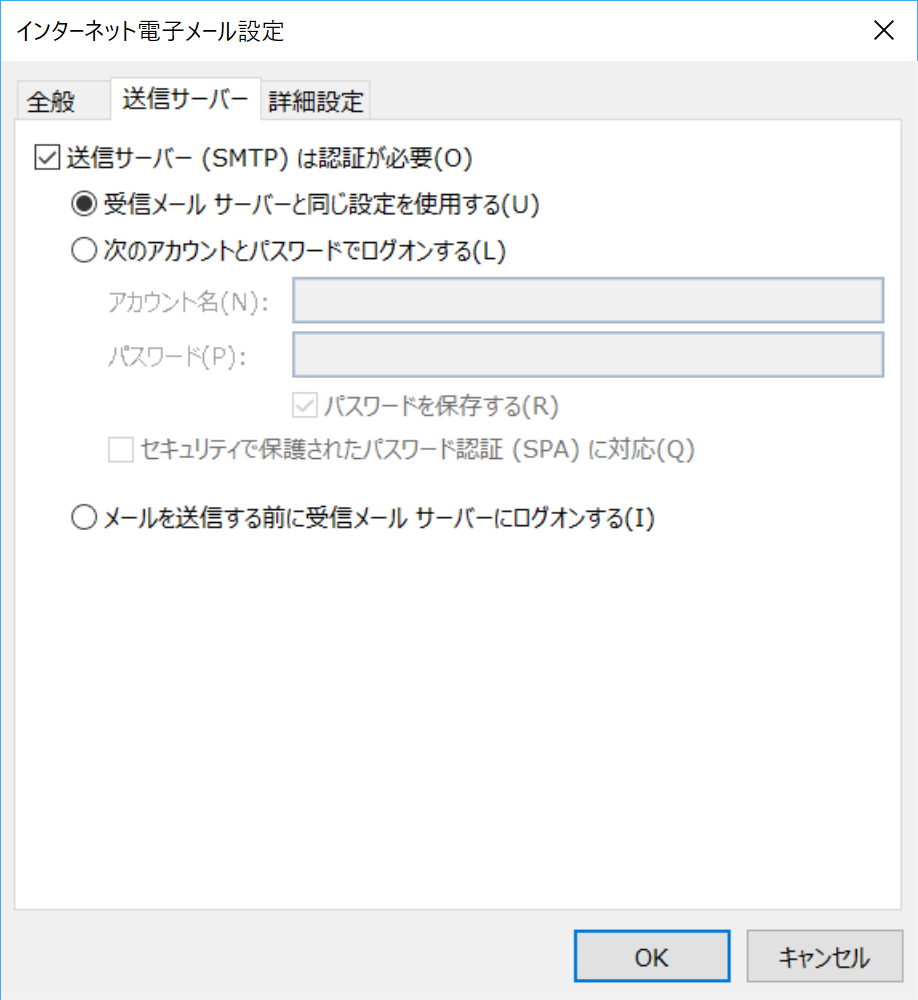
送信サーバータブでは、「送信サーバー(SMTP)は認証が必要」と、「受信メールサーバーと同じ設定を使用する」の箇所にチェックを入れ、画面下部の「OK」をクリックします。
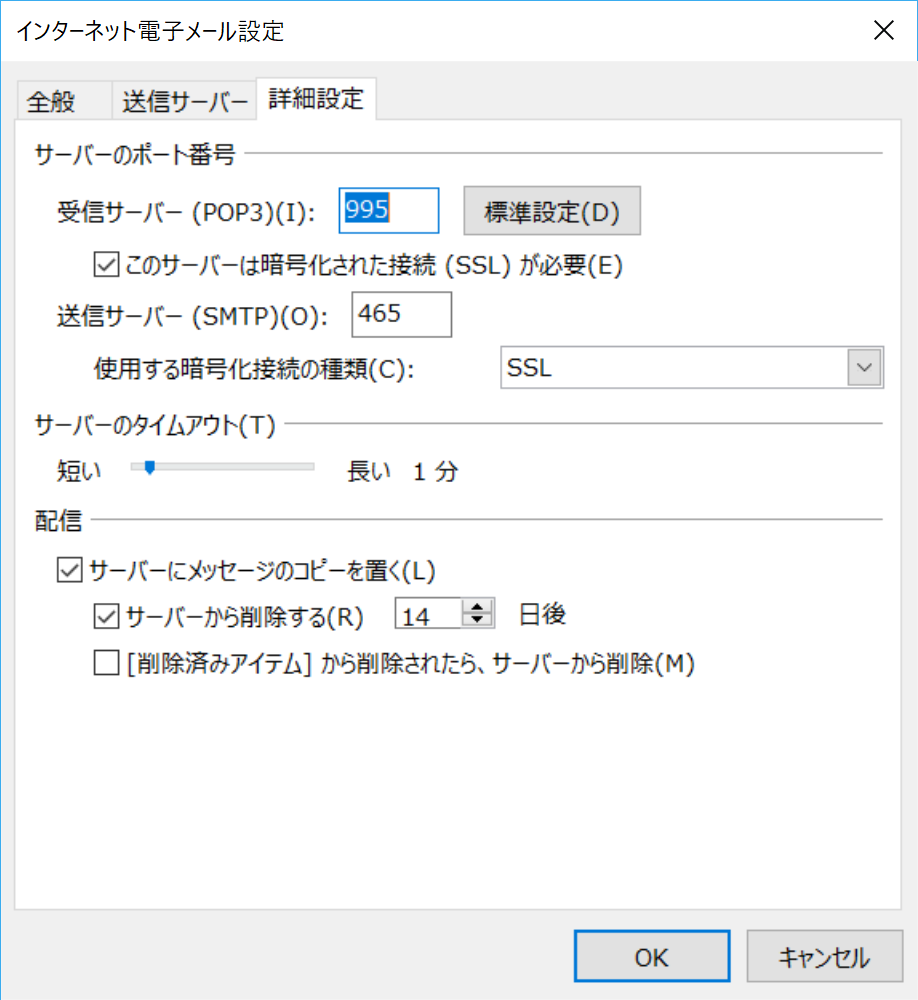
詳細設定タブでは、以下のように設定します。
| 受信サーバー(POP3)(I) | 995 ※IMAPの場合は993 |
|---|---|
| このサーバーは暗号化された接続(SSL)が必要(E) | チェックを【入れる】 |
| 送信サーバー(SMTP)(O) | 465 |
| 使用する暗号化接続の種類 (C) | 【SSL】を選択 |
Outlook2016の場合は、使用する暗号化接続の種類の部分は「SSL/TLS」を選択します。また、「フォルダー」の「ルートフォルダーのパス(F):」に『inbox』と入力します。
アカウント設定のテスト
上記で設定した情報が正しいかチェックします。
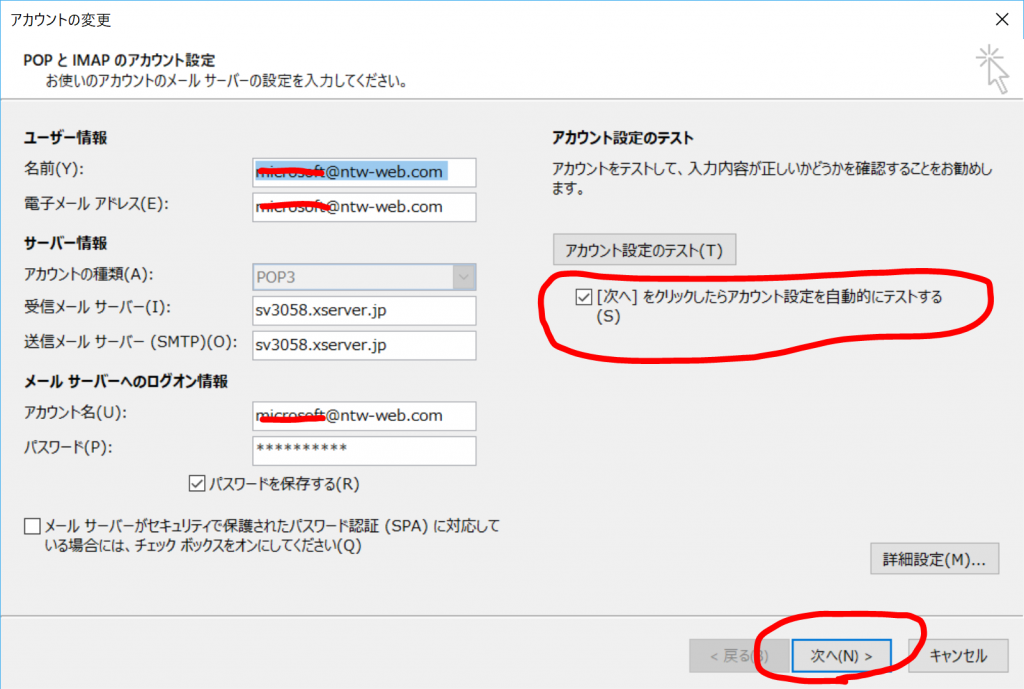
「[次へ]をクリックしたらアカウント設定を自動的にテストする(S)」にチェックを入れ、「次へ(N)」をクリックします。すると、アカウント設定のテストが開始されます。
「タスク」の受信と送信の両方で「完了」となれば成功しています。ウィンドウを閉じてから、新しいメールサーバーで受信してみてください。